
( gccrs-libs-git, gcc-libs-git, gcc11-libs) Click the “Install” button next to the Minecraft game, and wait for the game to download and install.( at-spi2-core-git, at-spi2-core-minimal-git) Launch the Microsoft Store and search for Minecraft.ģ. To uninstall Minecraft, right-click on the app in the Start menu or on the taskbar and select “Uninstall.”Ģ. If none of the above methods work, uninstalling and reinstalling Minecraft might solve the problem.ġ. Click “Advanced options,” and then click the “Reset” button to reset Minecraft. Choose “Apps” and select Minecraft from the apps list.ģ. Press the Windows key + I to launch the Settings app.Ģ. In such cases, resetting the app is a viable solution.ġ. Sometimes, the Minecraft app may have issues that lead to the 0x803f8001 error. If your copy of Windows is not activated, then you need to activate it to play Minecraft.

A Windows activation dialog box will appear. Click the Windows key + R, type “slui.exe,” and press “Enter.”Ģ. Checking the activation status is simple and can help you avoid the Minecraft Launcher error 0x803f8001.ġ. Minecraft requires an activated copy of Windows to work. Method 2: Check Your Windows Activation Status Click ”Get updates.” This will begin checking for new updates and install them.

Click the three dots at the top right of the app, and select “Downloads and updates.”ģ. Updating the Microsoft Store is simple and solves the problem in some cases.Ģ. The Minecraft game is often installed through the Microsoft Store, and if one is not careful, Windows updates might result in an outdated store app, which might result in the Minecraft Launcher error 0x803f8001. This article will explain how to fix the Minecraft Launcher error 0x803f8001 in Windows. One of these errors is the 0x803f8001 error, which can prevent the game from launching on Windows 11 and 10. However, some players may encounter an error while launching the game, which can be frustrating.
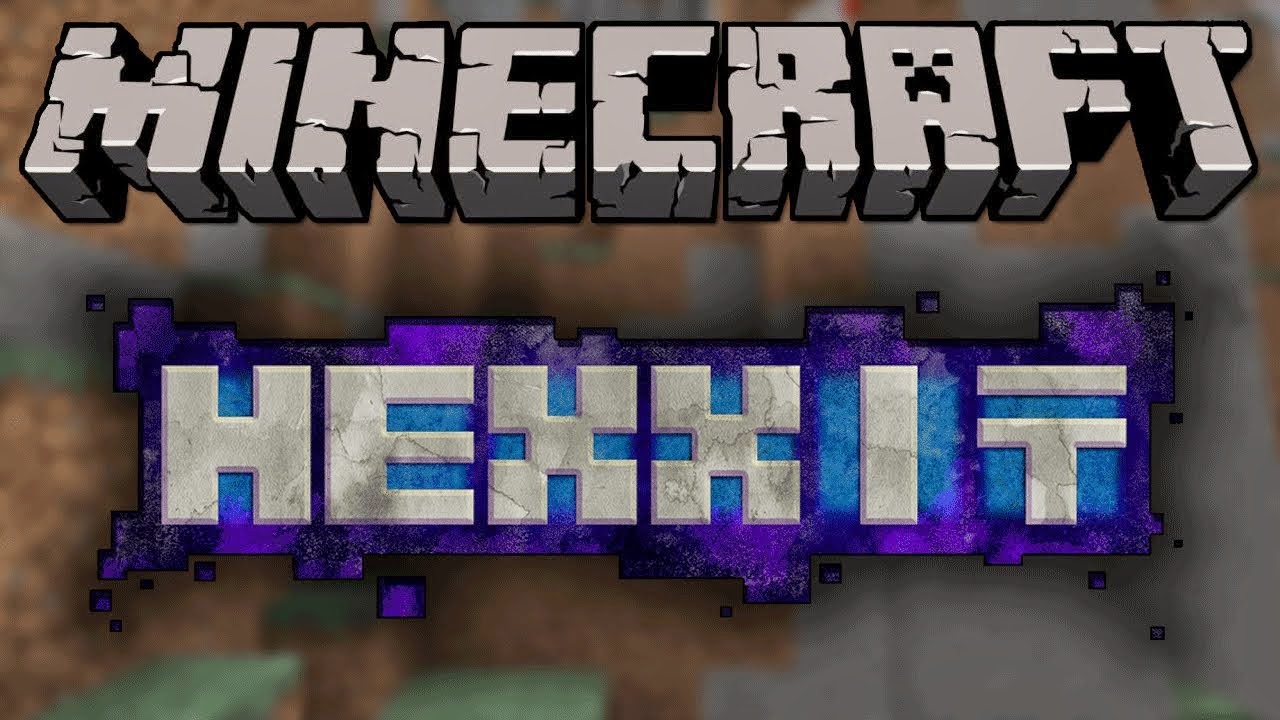
Minecraft is a popular game with millions of players around the world.


 0 kommentar(er)
0 kommentar(er)
